
 |
- File Name
- Line Number (preceded by -l).
To edit a file Filename and move to the 100 record you would enter
java.jar -jar .../runFullEditor.jar "Filename" -l 100
The Record Editor can either be started from

 |
To edit a file Filename and move to the 100 record you would enter
java.jar -jar .../runFullEditor.jar "Filename" -l 100
When the Record Editor starts, it displays the Edit Start Screen

Fields on this screen are
Field | Description |
File | Name of the file to edit, you can select a file by using the Find File button to the right. |
Database | The system stores it's record definitions in a database. The system can also connect to multiple Databases. This Combo allows you which DB to use. You could have different Test / Production Layout DB's. |
System | The Record Layouts can be grouped into different systems. This Combo Box is used to select a specific System. |
Record Layout | The Record Layout used to format the file. Only layouts belonging to the selected System (above) are displayed. Note: A Record Layout describes the format of a file, each layout consists of either
|
Buttons on the Screen
Button | Description |
Choose File | Start the File Chooser dialogue which will navigate the File system and the user to choose a file. |
Reload | Reloads System and Record Layout details from the database. |
Layout Wizard | Start the Record Creation wizard. This wizard displays the file and lets you select the fields (by clicking on the first character in the field). See for more detail. Note: This option is only available in the Full Editor. |
Create Layout | Bring up the Record Layout Creation screen. See "Record Layout Definition" for more detail. Note: This option is only available in the Full Editor. |
Edit | Edit the file. |
Browse | View the file, but no changes are possible. |
The easiest way to create a Layout for a file is to use Layout Wizard. To do this:
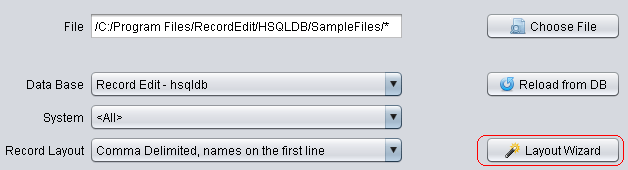
File Structure | Format of the file, for Windows/Unix text files Default Reader is fine |
Layout Name | Name of this new Record Layout |
System | System this layout belongs to. This field is used group record layouts together. You can update the systems by selecting the Edit Layout --> Edit System Table drop down menu. |
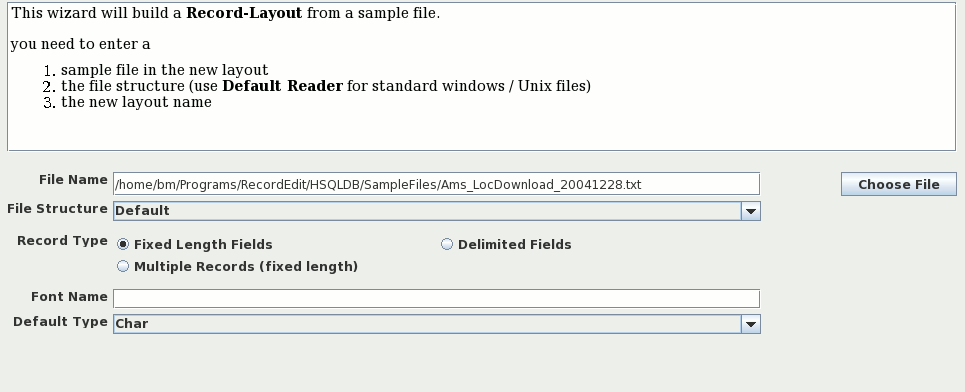
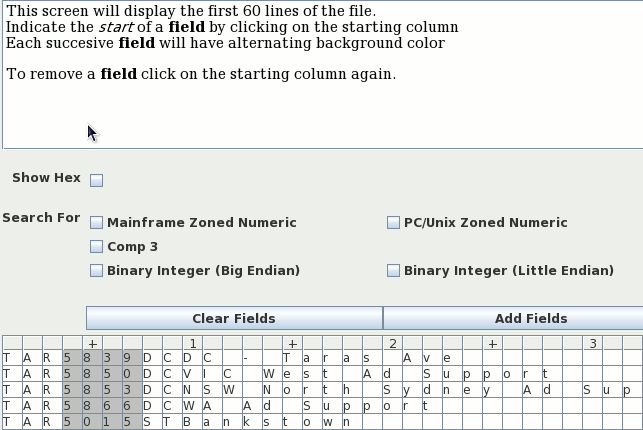
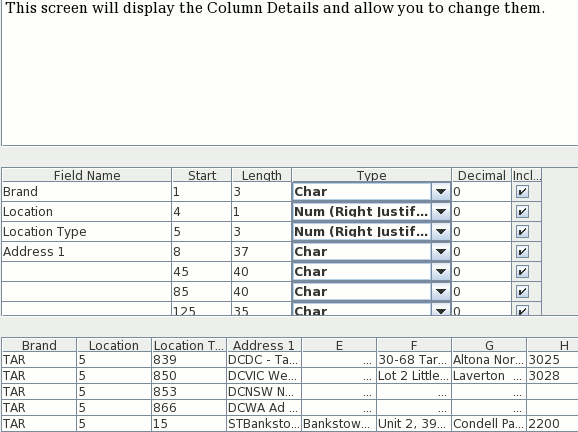
From both the Full Editor and the Record Layout Edit programs you can select Create Layout from the Record Layouts drop down menu.
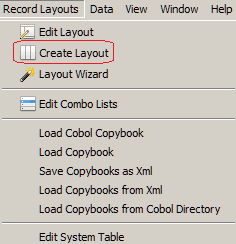
You can then create the layout on the "Record Layout Definition" screen.
Note: In the Record Layout Edit program you can also select the Create Record Layout menu option.
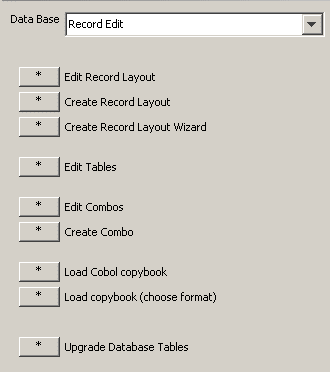
The record layout Definition screen is used to create new Record Layouts or edit specific layouts.

The fields on this section of the screen are:
Field | Description | ||||||
Buttons | The buttons at the top of Record Screen Save, Create, Repeat, Delete and reload Record Details to/from the Database.
| ||||||
Record Name & Description | Self Evident | ||||||
Record Type | There are 3 basic Record Types (+ binary versions of these):
| ||||||
System | System this Record Layout belongs to. You can Change Create new systems by updating the System Table via the | ||||||
Lines to Insert | This is the lines to insert in the Field Table / Sub-Record Table when the insert button (just below) is pressed. | ||||||
Table Buttons | The second row of buttons refer to the Field Table / Sub-Record Table immediately below the buttons
| ||||||
Record Details | Lastly we have a Tab Box holding the "Field Records"/"Child Records" tables + the "Extra Panel". These panels define record details.
Note: The "Child Records" panel is displayed when Record Type=Group of Records or Group of Binary records Records otherwise "Field Records" is displayed. |

This panel is used to define the records fields. Fields in the Table are:
| Field | Description |
|---|---|
| Position | Position in the Record. The start of the record is Postion=1 and not 0 as in C / Java. |
| Length | Length of the field in bytes. Leave blank for Comma / Tab (etc) delimited files |
| Field Name | Name of the field. This is the column/row name used for this field in the RecorEditor |
| Description | Field Description. This is used as a Column Header Mouse over in the
Record editor. For example if the description was entered as
Then if you hold the cursor over the column heading in the RecordEditor you get
|
| Field Type | Type of Field. See for details. |
| Decimal Pos | Number of places after the decimal point |
| Cell Format | Formatting to be applied to this field. |
| Parameter | User parameter's. This is a value that can be used by user written types (e.g. for generic Combo or Date Routines). |
| Default Value | Information only, Not currently used (relates to work). |
| Cobol Name | Information only, Cobol Field Name |
| Field Id | Do not Change. It is the field key and is displayed for my testing. |
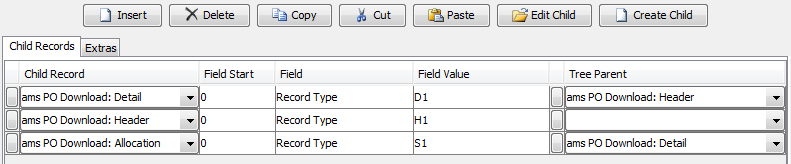 |
This panel is displayed when Record Type=Group of Records or Group of Binary records Records. Fields in the Table are:
| Field | Description |
|---|---|
| Child Record | The child record of the Current parent record |
| Field Start | Not Currently used |
| Field | Field that determines which record to use. In the above example:
|
| FieldValue | Field value that the Field above is tested against. |
|
| Extended Record Selection Button - Starts the Extended Record Selection dialog |
| Tree Parent | Logical Parent Record for the record. This can be used to build a Tree using the Record Layout Tree option of the View menu in the RecordEditor |
Note: if Field is blank and FieldValue=* then this is the default record.
To start the Record selection editor Press the appropriate button on the record group screen:

On the record Selection you enter fields and the criteria
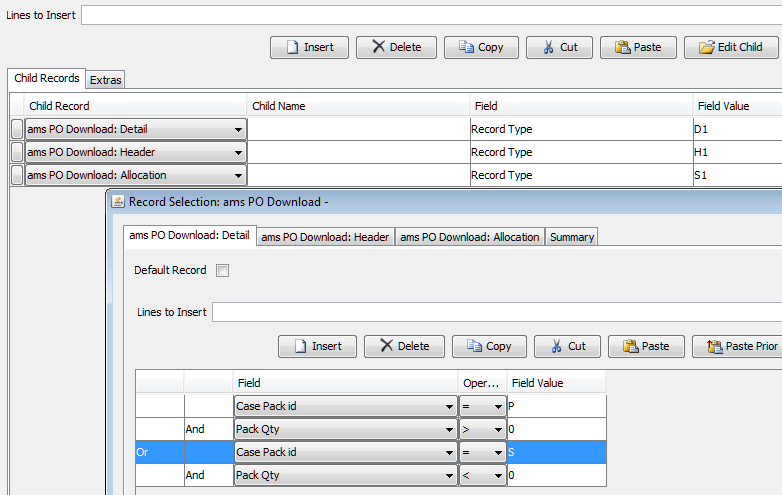
For the Field, operator and value fields just enter the values. For the And / Or value you can change by clicking on the And / Or, it will swap
The screen only supports simple expressions of the form
( field1 = value1
and field2 = value2
and field3 > value3
)
or ( field4 < value4
and field5 > value5
)
or ( field6 = value6
and field7 > field8
..........
The system only supports simple Or ~ And boolean expressions. It does not support complicated expressions or And ~ Or boolean expressions.
If Field values are entered at the Group level They will be included as well.
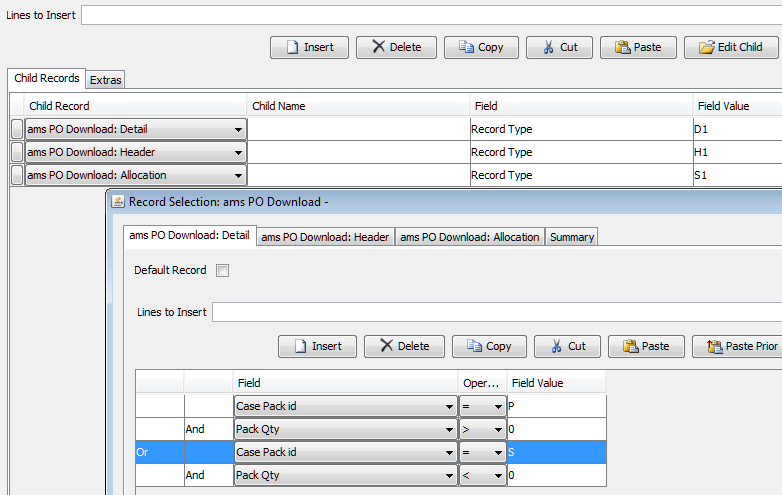
The above will be interpreted as
Record Type = S1
and
(
( Case Pack id = P
and Pack Qty > 0
)
or ( Case Pack id = S
and Pack Qty < 0
)
)
On the extra panel contains an adhoc mixture of options
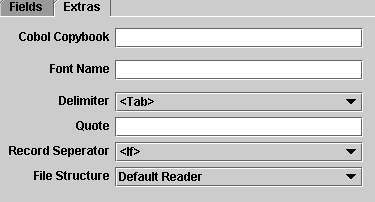 |
| Field | Description | ||||||||
|---|---|---|---|---|---|---|---|---|---|
| Cobol Copybook | Cobol Copybook name (if imported from a Cobol/XML Copybook). When a Cobol copybook is imported the LayoutEdit will replace an existing file with the same name. | ||||||||
| Font Name | Font Name to be used. If it is blank, the System default font will be used. A typical use might be to display Native mainframe data on a PC. | ||||||||
| Delimiter | Delimiter to use in Delimited files (i.e. comma, tab etc). | ||||||||
| Quote | Quote character to use in delimited files. | ||||||||
| Record Separator | Record Separator to use.
| ||||||||
| File Structure | Structure of the files. Controls which IO routines are used to read / write the file. File Structures are defined in Table 5. |
To use a Combo List (Say AmsPoDownloadType) you must
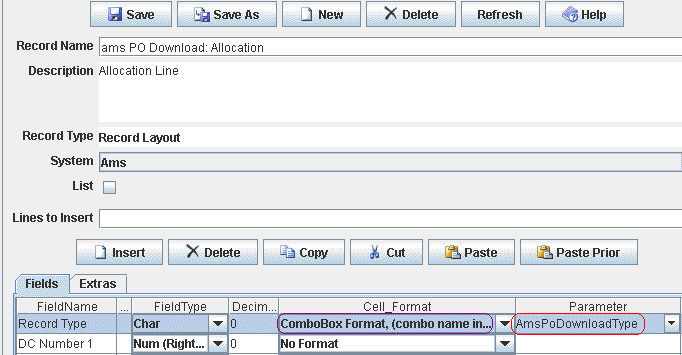
To edit a Record Layout (say Price) you will need to
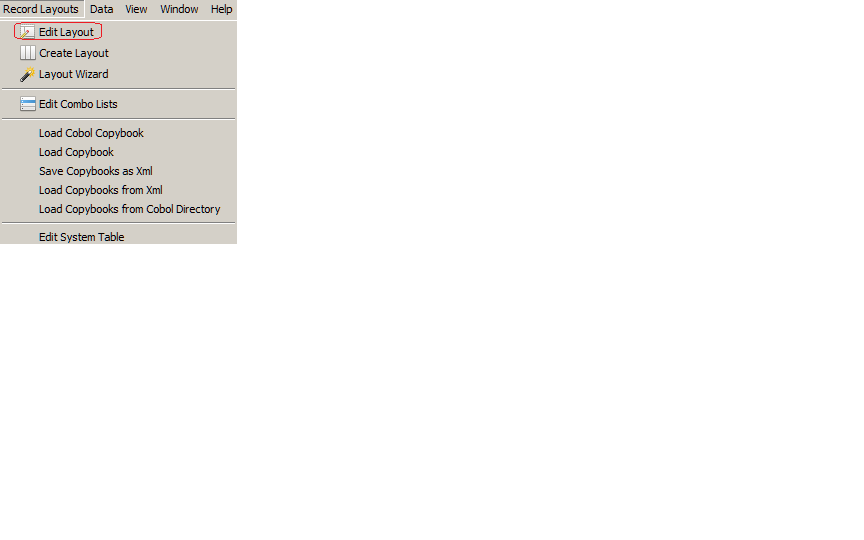
or in the Record Layout Editor, select the Edit Record Layout
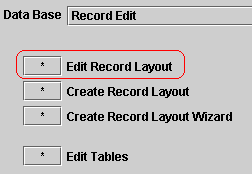
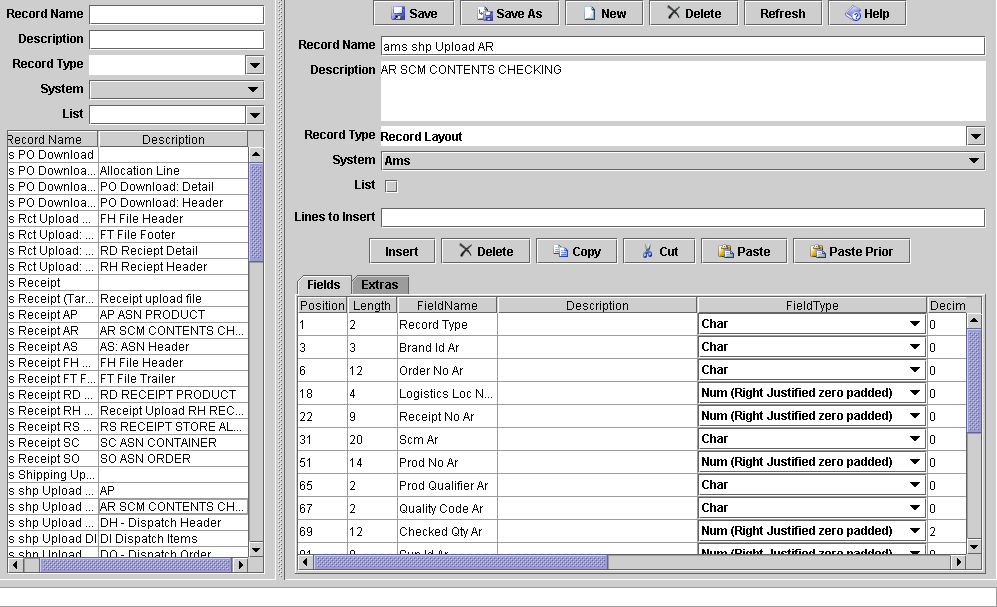
Note: % is a wildcard.
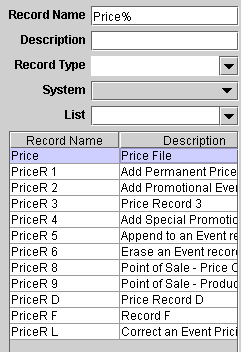
By default the record editor will show child views as separate tags on the main screen:

It is possible to have each view be created in a separate Screen (as it was prior to version 0.90) by selecting the Create separate screens option below (note to reach this screen select Edit >>> Edit Options)
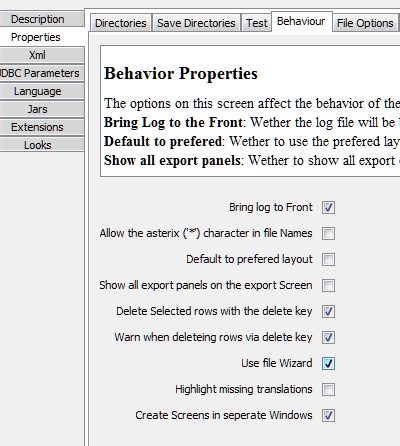
You can dock / undock screens using the widows or right click menu's.
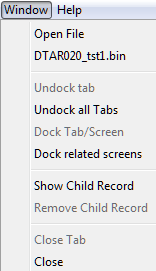
and
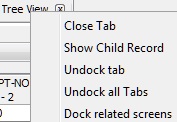
The options are
Undock Tab | Move tab to a separate screen |
Undock all tabs | Move all tabs into separate screens |
Dock Tab/screen | Add the current screen as a tab onto the main screen |
Dock related screens | Combine all the screens for the current file as tabs on the one screen. |
Show Child Record | Create a "child record screen" that will display the currently selected record this is usefull in multi-record files and files with a large number of fields. See "Child Record Screen" |
Remove Child Record | Remove the child record from the list screen. |
Record List Screens can now have a "Child Record Screen" which displays the record selected in the List screen
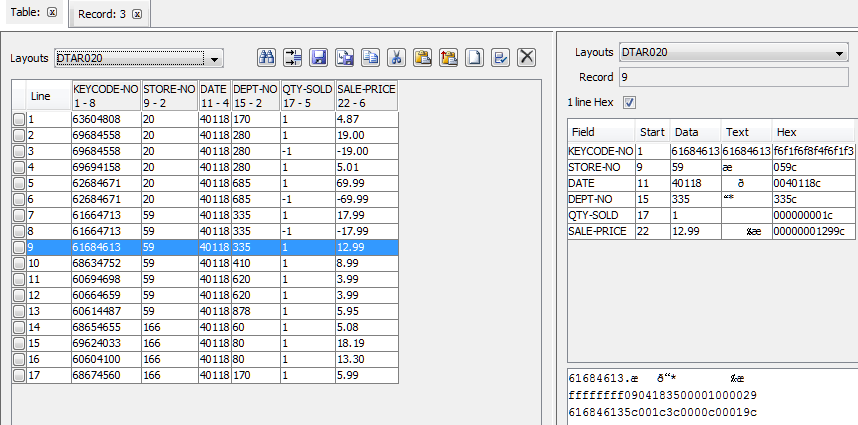
All dates get converted to Java's Date Objects. If a field is not a valid date, it will not be converted to a date and will not be displayed.
You should only use Dates
In other cases use a Date Format.
Date Display format can be set using the Edit RecordEditor Startup Properties program. Go to the Other Options tag and update the DateFormat variable.
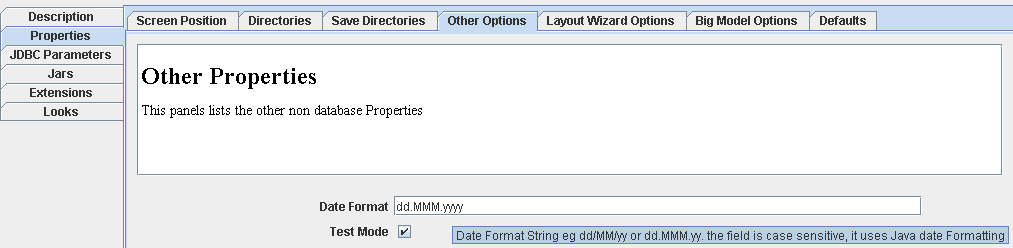
Alternatively you can edit the properties file directly (with an editor like jEdit). This file file will be in <properties Directory>/Recordedit_<version>/Params.Properties where
<properties Directory> | Where program properties are held. On Windows XP it will be Documents and Settings/<user name>. |
<version> | Is MSAccess or HSQL or Generic depending on which version you installed |
SignificantCharInFiles.1=6 DateFormat=dd.MMM.yyyy DefaultFileDirectory=<install>/SampleFiles/*
There is now an option to define Date Types to the RecordEditor.

The fields are
Type Name | Name of the Types as you will see it in the Layout Editor. |
Base Type | What is the storage Format, for normal Text files choose Char, but in binary files you can use Binary Integer, Mainframe Packed Decimal etc. |
Date Format | Format of the date (dd - Day, MM - Month, yy - Year etc). This field is Case Sensitive. Day and Year are lower case, Month is uppercase (mm is minutes). |
Sample Formats
| Format | Result |
| MMddyy | For US style dates eg 310199 |
| dd.MMM.yyyy | For dates like 31.Jan.1999 |
| dd/MM/yyyy | For dates like 31/01/1999 |
Take the Create Combo option from the Layout Editor
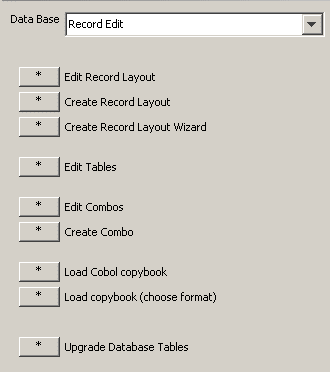
Next Enter the Combo Details:
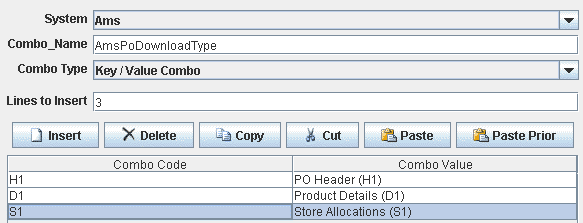
Note: The Combo Type controls wether the user is preseneted with a list of values or a description of the values. Possible values are:
Standard Combo | The user will be presented with a list of possible values. |
Key / Value Combo | The user will see the Combo Value but file will be updated with Combo Code. |
Next you need to you define the ComboBox in a Layout Definition. Please note you need to select a Cell_Format of ComboBox Format, ... and enter the Combo List Name in the Parameter field. In this example it is AmsPoDownloadType.
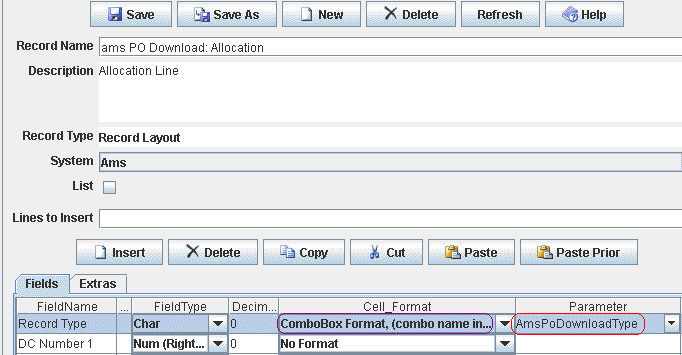
You can use the Parameter Popup to select the layout:
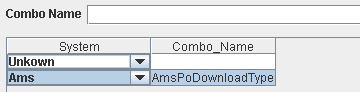
Now when you edit the file, the Record Type field is displayed as a combobox
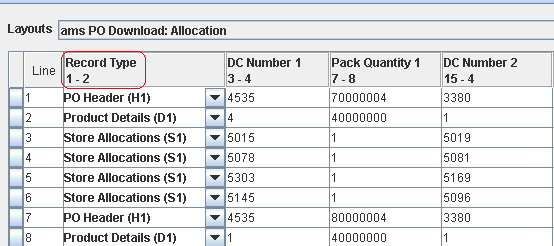
It can be updated by selectiong from the various options
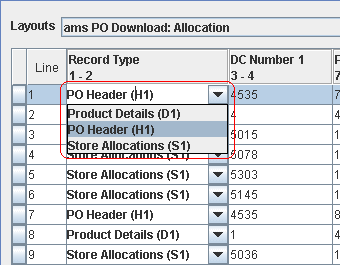
Finally as seen on the Record Screen, the Data Values is quite different from the Text value.
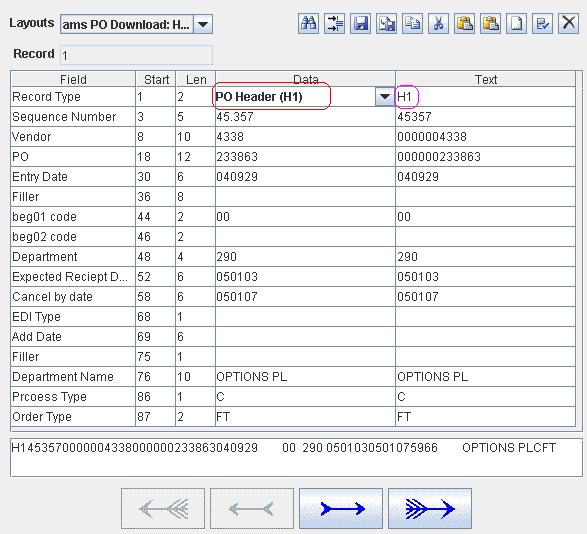
Sort Tree view is a way to summarise the Data in a File. The program will sort the file and group records with the same sort Keys together to form a Tree. Longer Term I hope to display a Summary Record for each Tree Node.
First select the Sorted Tree View option of the View Menu.
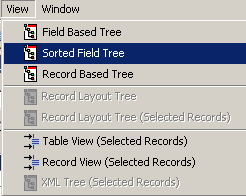
Next Enter the Sort fields
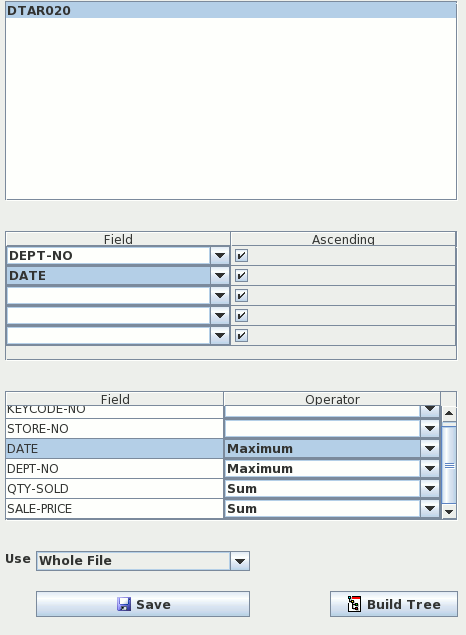
Finally the values of the Sort Fields (in this case the Australian States and Location Type) form the Tree Nodes:
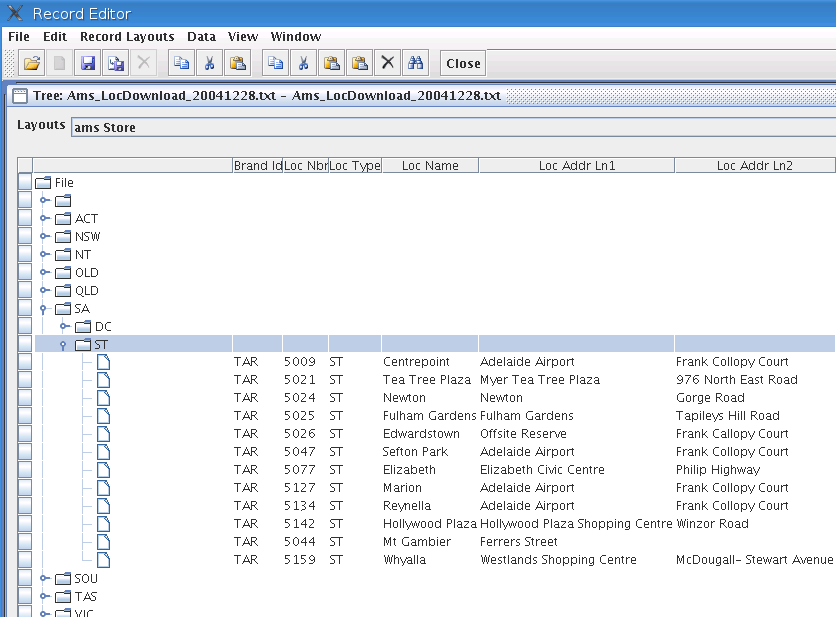
Record Tree view builds a Tree View based on the logical relationship between records in a file.
For example the Ams PO file consists of 3 records
PO Header | Purchase Order Summary record, it holds Purchase order details like PO number, Supplier etc. Each PO record has one or more Product Records |
Product | Product/DC summary. It holds Product / DC Details. Each Products Record can have multiple Store Allocations records. |
Store Allocations | Holds Store Allocations (i.e. Quantity allocated to each store) organised in array. |
Logically records in the Ams PO file are arranged like:
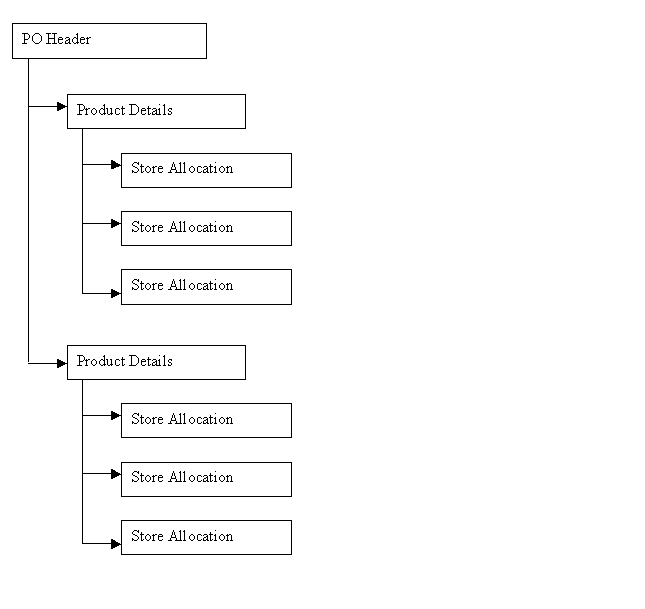
The first step is to select the Record Based Tree option on the view Menu:
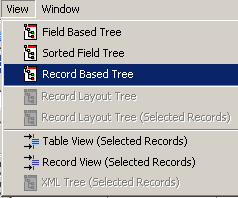
You then fill in the Parent record for each Record Type and press the Build button
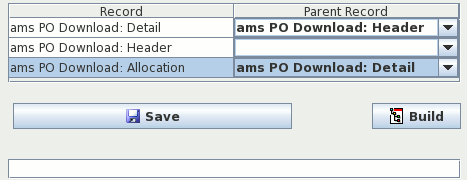
The RecordEditor then creates a Tree View with each PO represented as a Tree Root:
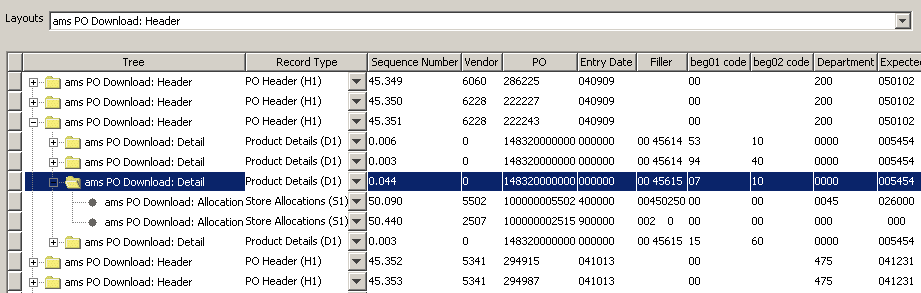
Velocity is basically a fancy mail merge program. It allow you imbed variables + basic logic in a File. Velocity will replace a variable with its value creating a generated document. Velocity is good for creating web pages or XML documents.
If you install velocity into the RecordEditor you can export selected lines using Velocity
To install Velocity you must
MsAccess Version | C:\Program Files\RecordEdit\MSaccess\lib |
HSQL Version | C:\Program Files\RecordEdit\HSQL\lib |
HSQLDB Version | C:\Program Files\RecordEdit\HSQLDB\lib |
Generic Version | C:\Program Files\RecordEdit\Generic\lib |
To install Velocity you need to
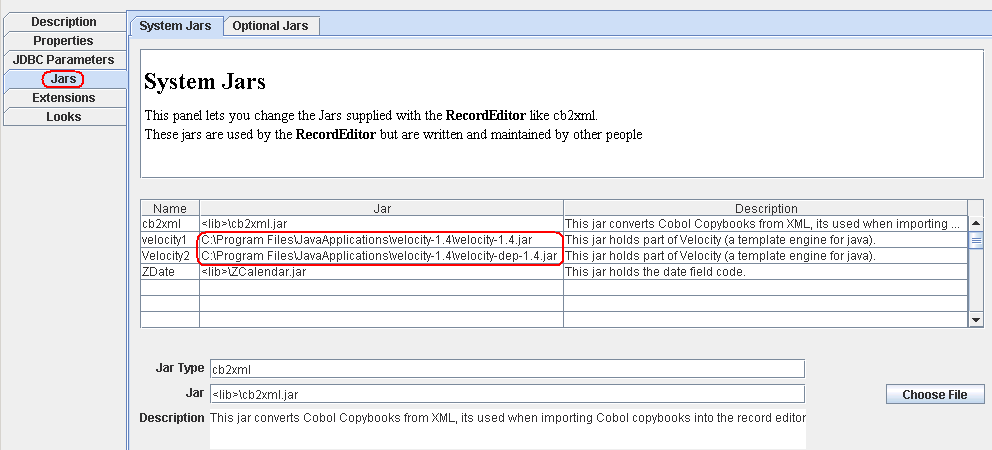
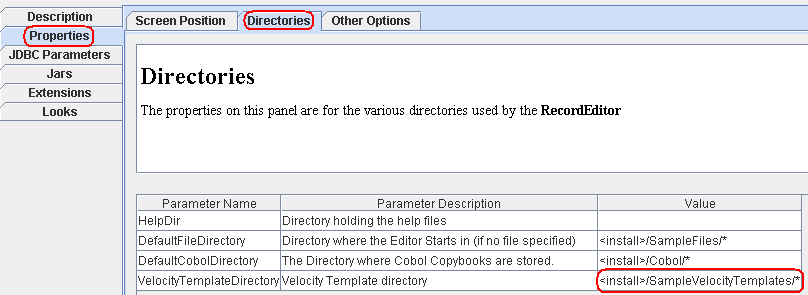
The RecordEditor present all the records selected by the user in a list called $records. You can loop through this list with Velocity foreach command as follows.
19: #foreach( $rec in $records ) .... 29: #end
You can access a fields value using the getField("Field-Name") parameter as follows -
${rec.getField("Brand Dc No Rh")}
Sample Velocity Template for use in the RecordEditor
10:<table border="1"> 11: <TR> 12: <TH ALIGN="LEFT" VALIGN="TOP" BGCOLOR="#DADADA">DC</TH> 13: <TH ALIGN="LEFT" VALIGN="TOP" BGCOLOR="#DADADA">Purchase Order</TH> 14: <TH ALIGN="LEFT" VALIGN="TOP" BGCOLOR="#DADADA">Supplier</TH> 15: <TH ALIGN="LEFT" VALIGN="TOP" BGCOLOR="#DADADA">Receipt Date</TH> 16: <TH ALIGN="LEFT" VALIGN="TOP" BGCOLOR="#DADADA">Receipt Time</TH> 17: </TR> 18: 19:#foreach( $rec in $records ) 20: #if ( ${rec.getField(0, 0)} == "RH" ) 21: <tr> 22: <td>${rec.getField("Brand Dc No Rh")}</td> 23: <td>${rec.getField("Order No Rh")}</td> 24: <td>${rec.getField("Sup Id Rh")}</td> 25: <td>${rec.getField("Receipt Date Rh")}</td> 26: <td>${rec.getField("Receipt Time Rh")}</td> 27: </tr> 28: #end 29:#end 30:</table> 31:<p> <p>
You can export all or the Selected texted in a file from the RecordEditor using the SaveAs function. After selecting the SaveAs dialog you need to
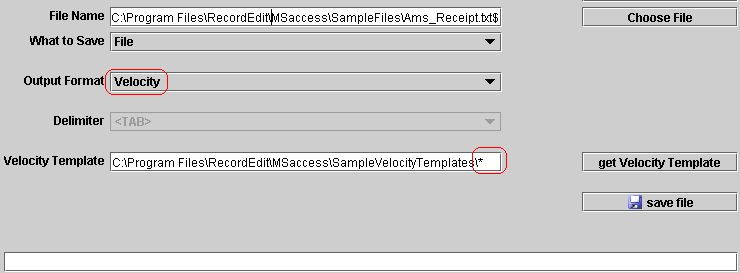
In the RecordEditor 0.88. Scripts can be used to:
By default the RecordEditor will support EMCA Script (Javascript). Other Scripting languages like Jython, JRuby, NetRexx can be used. See JVM Languages for a list of JVM languages.
If you want to do a lot of scripting, you should get the Latest Script/JavaDoc download for the RecordEditor (See RecordEditor Download)
To add another scripting language to the RecordEditor:

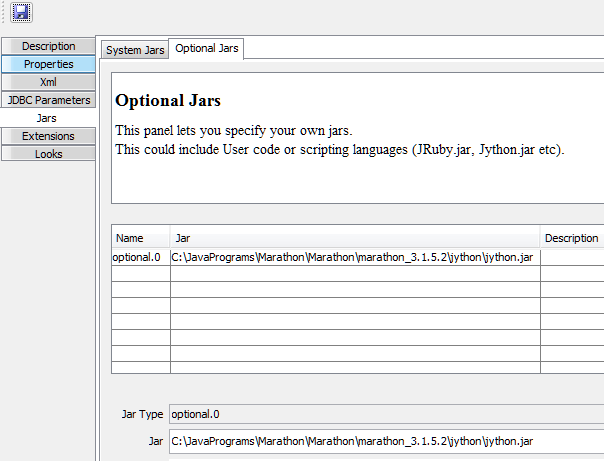
Note: Adding a scripting language will slow down the RecordEditor start-up (Particularly Jython).
At program start-up, the RecordEditor builds a menu of all the Script in the defined script menu on the Utility Menu:
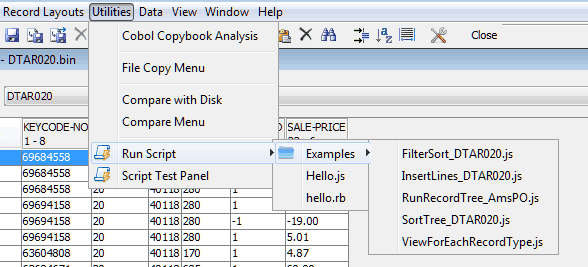
You can also run scripts using the Run Script Dialog (via Utilities >>> Script Test Panel menu item):
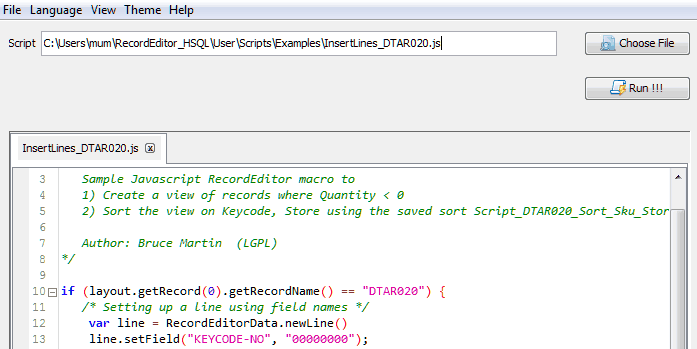
The most important variable supplied to scripts is RecordEditorData. It provides access to
Variables available in velocity templates / scripts include
| Variable | Command |
|---|---|
| layout | RecordEditor File Description (or layout).
layout.getFileDesc() |
| records | List of RecordEditor Lines for single message files
there will be one element, for delimited files multiple.
|
| treeRoot | This Tree display root (A java MutableTreeNode). This will be File element
with no data associated with it.
|
| treeNodes | This is list of list of Tree Nodes. The example zXmlStyleSheet1.vm
uses this variable, it reformats Xsl Transforms.
|
| RecordEditorData | RecordEditor Data, Fields include:
Major methods include:
|
To create a new view the important Methods of RecordEditorData are:
Following is a Jython macro to create a View containing only Record's where the Quantity is < 0 (Filter_DTAR020.py):
10 print layout.getRecord(0).getRecordName() 11 12 if layout.getRecord(0).getRecordName() == "DTAR020": 13 list = RecordEditorData.getNewLineList() 14 15 for line in file: 16 if line.getFieldValue("QTY-SOLD").asLong() < 0: 17 list.add(line) 18 19 20 displayType = RecordEditorData.displayConstants.ST_LINES_AS_COLUMNS 21 RecordEditorData.displayList(displayType, "Qty < 0, Column Display", list); 22 else: 23 RecordEditorData.showMessage("Script only works on DTAR020 files and not " + layout.getRecord(0).getRecordName()) 24
The following javascript macro will create seperate views for each Record-Type in the file (ViewForEachRecordType.js):
9 if (layout.getRecordCount() < 2) { 10 RecordEditorData.showMessage("This macro only makes sense when there are > 1 Record Type"); 11 } else if (RecordEditorData.view.getRowCount() < 2) { 12 RecordEditorData.showMessage("This macro only makes sense when there are > 1 line in the View"); 13 } else{ 14 var recordArray = new Array(); 15 for (i = 0; i < layout.getRecordCount(); i++) { 16 recordArray[i] = RecordEditorData.getNewLineList(); 17 } 18 19 for (i = 0; i < RecordEditorData.view.getRowCount(); i++) { 20 line = RecordEditorData.view.getLine(i); 21 recordArray[line.getPreferredLayoutIdx()].add(line); 22 } 23 24 var displayType = RecordEditorData.displayConstants.ST_LIST_SCREEN; 25 for (i = 0; i < layout.getRecordCount(); i++) { 26 if (recordArray[i].size() > 0) { 27 var screen = RecordEditorData.displayList(displayType, layout.getRecord(i).getRecordName(), recordArray[i]); 28 } 29 } 30 }
You can execute save function (Sort, Sort-Tree, Record-Tree, Filter and Hide-Fields, see "Saving a Function in the RecordEditor") using the RecordEditorData.executeSavedTask method. There are two signatures for this method:
1 2 /*** 3 * Execute the saved Function on the tab that was active tab when the script started 4 */ 5 public final AbstractFileDisplay executeSavedTask( 6 String location, 7 String name) { 8 9 /*** 10 * Execute the saved Function on the supplied display (Tab) 11 */ 12 public final AbstractFileDisplay executeSavedTask( 13 AbstractFileDisplay display, 14 String location, 15 String name) 16
The parameters are:
display | Display/tab to execute the saved task against |
location | Location of the xml file. Possible values include:
|
name | Name of the script to be executed |
The following extract from FilterSort_DTAR020.js, it creates a new display-tab, sort the data displayed on the tab using a saved sort, then hides the date column using saved Hide-Fields tasks.
23 var screen = RecordEditorData.displayList(displayType, "Qty < 0", list); /* create new display from the list that has been createrd.*/ 24 25 RecordEditorData.executeSavedTask(screen, 26 RecordEditorData.executeConstansts.sortDir /*"SortDir"*/, 27 "Script_DTAR020_Sort_Sku_Store.xml"); /* sort the data on the newly created screen */ 28 29 RecordEditorData.executeSavedTask(screen, 30 RecordEditorData.executeConstansts.fieldDir /*"FieldDir"*/, 31 "DTAR020_HideDate.xml"); /* Hide Date Column */ 32
To update the file the important fields and methods are:
File | Represents the whole file being edited, main methods include getRowCount(), getLine(), insertLine(..), deleteLine(..), etc. |
View | Represents Data in the current view, has the same methods as File. |
RecordEditorData | Main interface to the RecordEditor. The most important method when updating data is RecordEditorData.fireScreenChanged(boolean) |
AbstractLine interface | Represents one Record in the file. Some important methods are
Note: getFieldValue and setField can take as parameters either a Field-Name or Record-Number,Field-Number or Field-Definition. |
In the following code was taken from InsertLines_DTAR020.js, 2 lines are created then updated using setField method of line and finally inserted back into the view.
11 /* Setting up a line using field names */ 12 var line = RecordEditorData.newLine() 13 line.setField("KEYCODE-NO", "00000000"); 14 line.setField("STORE-NO", "0"); /* you are best using Strings */ 15 line.setField("DATE", "0"); /* and letting the RecordEditor */ 16 line.setField("DEPT-NO", "0"); /* do the Conversion */ 17 line.setField("QTY-SOLD", "0"); 18 line.setField("SALE-PRICE", "0.0"); 19 RecordEditorData.view.addLine(0, line) 20 21 /* You can also use Record-Number, Field-Number */ 22 var line = RecordEditorData.newLine() 23 line.setField(0, 0, "33333333"); 24 line.setField(0, 1, "333"); 25 line.setField(0, 2, "330133"); 26 line.setField(0, 3, "333"); 27 line.setField(0, 4, "33"); 28 line.setField(0, 5, "33.33"); 29 RecordEditorData.view.addLine(3, line) 30
In the following code was taken from EnsureCorrectNumberOfFieldSeporators.py, it updates existing lines using the setData method. You could use the setField method to update existing lines as well.
9 ### Function: 10 ### The program will loop through all lines in the file and make 11 ### sure each line has at least the correct number of field seperators. 12 ### note: The macro assumes there are no seperators embbeded in a line 13 ### 14 15 changed = 0 16 sep = layout.getDelimiter() ### Get Field Delimiter 17 fieldCount = layout.getRecord(0).getFieldCount() 18 for line in file: ### Loop through the lines in the file 19 text = line.getFullLine() ### Get the line as Unicode Text field 20 pos = 0 21 count = 1 22 23 while unicode.find(text, sep, pos) > 0: 24 pos = unicode.find(text, sep, pos) + 1 25 count = count + 1 26 27 if count < fieldCount: 28 while count < fieldCount: 29 text = text + sep 30 count = count + 1 31 line.setData(text) ### Setting the data in the line, 32 ### This only works for Text files. 33 changed = 1 34 35 RecordEditorData.fireScreenChanged(changed); ### Update the display and set file 36 ### status to changed 37
Following is a Jython Script to export the Current file as a Comma Delimited file:
1 ### 2 ### This will loop through all the selected Records. 3 ### For protocol buffers / Avro Editors, child records will 4 ### not be included 5 ### 6 7 print 'hello from python' 8 print outputFile 9 my_file = open(outputFile,'w') 10 11 for line in records: 12 idx = line.getPreferredLayoutIdx() 13 count = layout.getRecord(idx).getFieldCount() 14 i = 0 15 sep = '' 16 17 while i < count: 18 my_file.write(sep) 19 20 v = line.getField(idx, i) 21 if (v is None): 22 v = "" 23 24 my_file.write(str(v)) 25 sep = ',' 26 i = i + 1 27 my_file.write('\n') 28 29 my_file.close() 30
Many of the functions (e.g. Filters, Record-Tree, Sort-Tree's etc) in the RecordEditor can be saved as Xml and either loaded back in later or run from Script macros (see "Executing Saved Tasks").
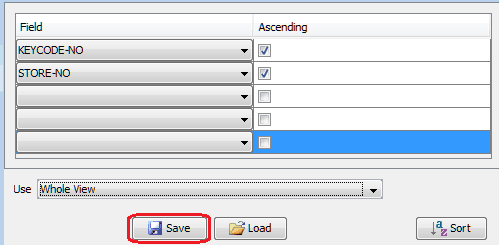
The save Button at the bottom of the screen, will save the Sort definition as a Xml file, the load Button will reload previously saved sort definitions.
You can change the look and feel or Icons used in the RecordEditor
You can now choose from the Java builtin Look and Feels + several other Look and Feels (these require a seperate download). A word of warning, not all Look and Feels will work with the RecordEditor and even if they work they may slow down the editor (or at the very least slow down the startup), Also IU have not done thorough testing with any of Look and Feels. If you want an alternative Look and Feel, I would suggest looking at
Note: OfficeLnFs and Substance only works on Windows and requires Java 1.5.

You can now choose from a variety of different icon sets or create your own.
![]()
Here are some of the icons:
![]()
![]()
![]()
The RecordEditor comes setup for Windows, but there are a number of changes that can be made to tailor it for Linux. The key is the Edit Properties program. This program will update startup properties.
The first step is to start the Edit Properties program and select the properties tag. On this screen you can set the space to be left at the top and bottom of the screen. For KDE probably 40 for Space at the bottom of the screen will do. For Gnome you may want set Space at Top of the Screen to around 20.
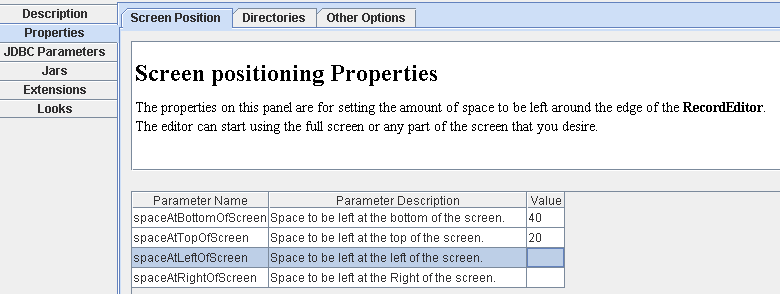
On this screen you can define the look and feel to use. For KDE users you could try Liquid Look and Feel

On this screen you can specify icon set. You could choose Aqua, Gnome or Tango.
![]()
Here are some of the icons:
![]()
![]()
There have been several changes for version 0.68 some of which you may want to change:
If you are going to mainly use the embedded version of the DB, I suggest changing this to be the default.
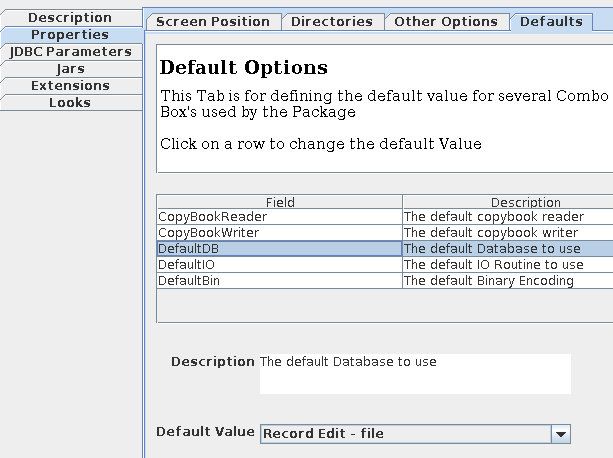
There is one JDBC options (Auto Close DB) you may wish to change. When set to Y the RecordEditor will Open the DB connection, Access the DB and Close the DB connection. This has 2 main effects:
To change the Auto Close DB property you need to

There are several options that may be useful when using an embedded DB with the record Editor:
Read Only Source | If the Database supports a Readonly Mode, you can enter the Readonly access string here. The RecordEditor will open the DB in Readonly mode and only open it for update when that is required. |
Exapand Variables (Y/N) | When Y, the following variables (case sensitive):
|
Auto Close Connection. | Determines wether Database connection are left open after each DB access or left open (for server DB's it should be spaces / Y). When the value is
|

To get to the JDBC Properties screen you should
By default, a Java program gets allocated a maximum of 256 megabytes. For big files you need to increase this. There should be sample shell script / bat files (runEditorBigFile.sh and RecordEditorBigFile.Bat) in the RecordEditor/<Version>/lib directory for this purpose. In case they are missing, there are samples in this Zip file.
You will need to update the -Xmx parameter in the supplied shell script/bat file and use this shell script/bat file for editing large files
| Memory/OS | Suggested Parameter |
|---|---|
| 1 GB | -Xmx500m |
| 2 GB | -Xmx1400m |
| 4 GB/32 bit java | -Xmx1600m |
| 4 GB/64 bit java | -Xmx3000m |
| 8 GB/64 bit java | -Xmx6000m |
I have introduced a new Large-File model to support editing big Files. This Large-File model supports editing veryu large files with reduced program functionality (Filters and Tree views). It will allow the editing of files that are much larger than the available memory (it uses GZip compression and overflow files). This Large-File model is used when file size is greater than 14% of available memory (% can be changed via start up parameters- "Parameters").
Limitations of Large-File-Model
Note: I plan to more work on the "Big File Models" so I if you have any comments, suggestions I would be interested in hearing them
The Large-File-Model reduces memory usage in 4 ways
If a file name ends in .gz, the RecordEditor treats it as being GZipped and will read and write it as a GZipped file. This create a problem of knowing how big the file is and when to use the Large-Memory-Model. I you edit GZipped files, you may need to decreased the Large File Model Percentage, see "Parameters".
GZip files can take a lot longer to load because
There are several parameters that affect the Large-Memory-Model (under the Edit >>>> Edit Startup Parameters ;;; Properties >>>> Big Model Options).
Here are some suggestions for the parameters:
Large Multi-User Server. | Large heavily used Unix/Mainframe serves typically have fast Disks and heavy loads. Compress Option=N/S
Use Large VB model=Y
|
Small Server. | Small Lightly used servers Compress Option=S/R
Use Large VB model=Y
|
Very Fast Multi core PC. |
Compress Option=F/Y
Use Large VB model=N
|
Slow PC. |
Compress Option=Read
Use Large VB model=Y
|

Following are the parameters that affect the Big-File-Mode. I use them for testing.
Parameter | Description | ||||||||||||
Big File Percentage | Percentage at which Big-File-Model is used. Default is 14%, used in testing to force Big-File-Models to be used for small files. You may need to lower it if you are editing big GZIP files with a very high compression ratio. | ||||||||||||
Chunk Size | Size of chunks used to store the file. Default is 1000, values between 500 to 4000 should produce the best results. | ||||||||||||
Compress Option | This option controls when compression is used.
| ||||||||||||
Big File Filter Limit | Maximum number of records extracted via Filter (also affects Tree views). | ||||||||||||
Store Chunks on Disk | Force Storing chunks on Disk. This is only useful in testing. | ||||||||||||
Use Fixed Model | Use Fixed Length Model. There is a special model for fixed length files which rather than reading the file, it calculates the Disk position then reads blocks as they are requested. Leave as Selected, this option is for testing. | ||||||||||||
Use Large VB model | There is a special LargeVB-Model that while reading a file rather than compressing blocks it stores the disk address. This speeds up the reading in of the file on old slow PC (particularly for Cobol-VB files) but will slow down other operations (particularly saving the file). | ||||||||||||
Load In Background | Controls wether files are loaded on a background thread with progress display or not. Leave as selected. |
Following is the java code to implement a US Style MM/DD/YY date.
1:package net.sf.RecordEditor.examples; 2: 3:import net.sf.JRecord.Types.TypeChar;; 4:import net.sf.RecordEditor.record.types.TypeDateWrapper; 5: 6:/** 7: * provide a US style date (mm/dd/yy) 8: * 9: * @author Bruce Martin 10: * 11: */ 12:public class USdate8 extends TypeDateWrapper { 13: 14: /** 15: * provide a US style date (mm/dd/yy) 16: */ 17: public USdate8() { 18: super(new TypeChar(true), "MM/dd/yy"); 19: } 20:}
Following is the code to provide a special Date Editor
1:package net.sf.RecordEditor.examples; 2: 3:import net.sf.RecordEditor.record.format.DateFormat; 4: 5:/** 6: * US date cell format (MM/DD/YY) 7: * 8: * @author Bruce Martin 9: * 10: */ 11:public class USdateFormat8 extends DateFormat { 12: 13: /** 14: * US date cell format (MM/DD/YY) 15: */ 16: public USdateFormat8() { 17: super(true, "MM/dd/yy"); 18: } 19:} 20:
You now need to bundle this Type as a Java Jar file.
Start the Edit RecordEditor Startup Properties and go to the User Types tag and entor the new Type as in the diagram below:
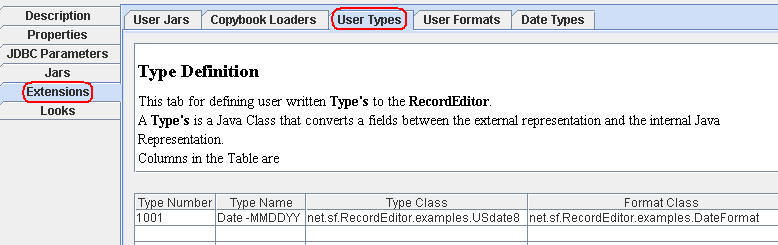
The next step is to define where your type is found, so go to the User Jars tag an enter your new jar as below
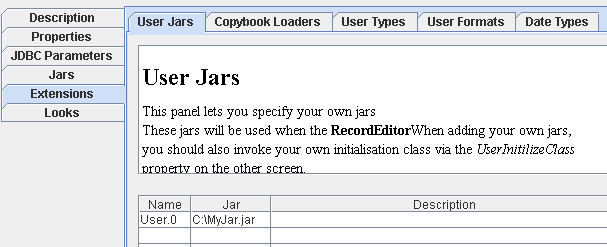
You can now use the new Type in both the RecordEditor and the LayoutEditor.