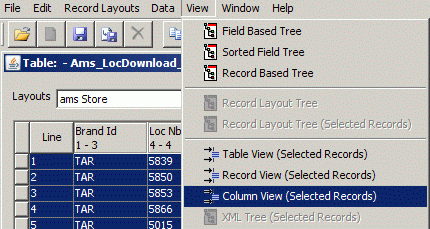
There is a new view menu where you can select different views of the File
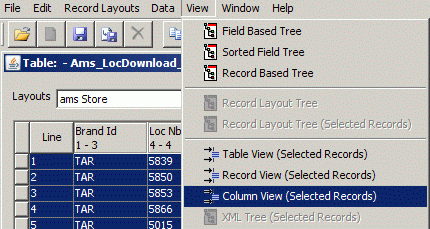
Options are:
Field Based Tree | Build a Tree by group record together on common fields |
Sorted Field Tree | Build a Tree by sorting the file and grouping all records with a Common Field values into a Tree Structure. See "Sorted Field Tree" for more details. |
Record Tree | Build a tree based on logical relationship between records. See "Record Tree" for more details. |
Record Layout Tree | Display a tree based on logical relationship between records defined in the record Definition. See "Record Layout Tree" for more details. |
When there is a logical hierarchy in the Different Records in a file, you can define this relationship and display the file in a Tree Structure. This hierarchy can be defined either in the Record Layout Definition (See "Record Layout Tree") and on the Fly (See "Record Tree Definition").
It is now possible to display a logical hierarchy of records in the Record Layout Definition. In the example below, a parent record is defined in the Tree Parent column. Once a hierarchy is defined, you can use the View >> Record Layout Tree option to display files in a Tree format.
You can also define a Tree Hierarchy on the fly (Via View >> Record Based Tree) using the screen below.
Once a Record Hierarch is defined, the file is displayed as a Tree. In the example below, each Purchase Order is a Tree root.
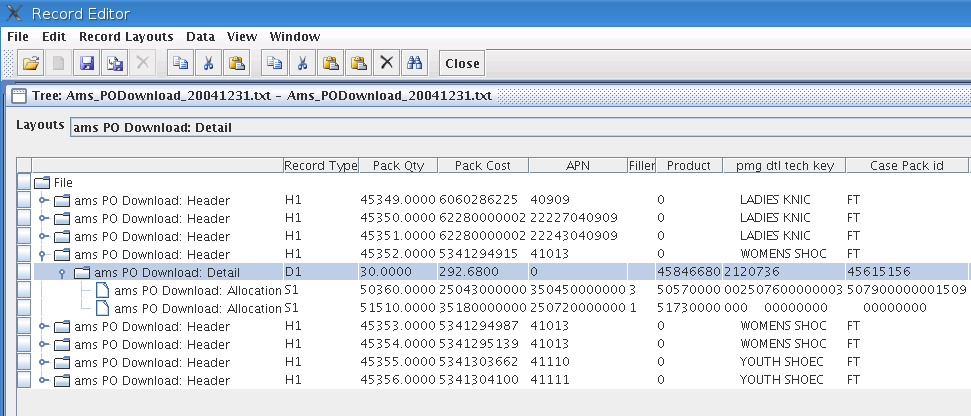
You can sort the file and group records with common sort fields together in a tree using the Sorted Tree View. The first step is to specify the sort fields
The the Records are then grouped by sort fields in a Tree format below
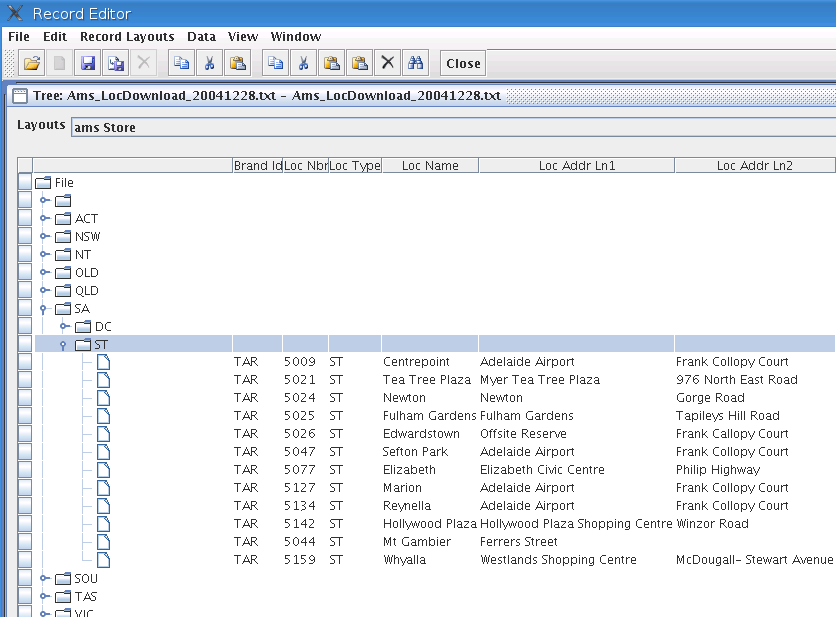
The file can be displayed with Records going across the page and field numbers going down the page.
The Parameter Field in the Layout Definition screen now has popup editors. This will make it easier to use Csv Arrays, Checkboxs Dates and Combos. Following are the Date and CSV popup editors
CSV popup
You can now define ComboBox Fields in the editor. The combo can be either a list of possible values or Key/Display Value list.
Defining a Combo List (Layout Editor)
In the above example, the Combo Code column contains the value in the file while Combo Value holds the value displayed in the combo Box
If the Combo Type is changed to Standard combo, only the
Defining a combo file field (Layout Editor). Combo Boxs are implemented as formats and can be applied to any field Type.
In the file Record Type is now a combobox that describes the record (i.e. PO Header) instead of a simple text field (H1).
The RecordEditor now supports different line parsers for CSV files. It comes with 2 parsers, but other could be written
Basic Parser | Parser found in the RecordEditor befor version 0.62 |
Parser - Matching Quotes | This parser will treat all data between matching quotes as belonging to the one field. |
The editor no responds to some keystrokes, namely
Enter |
|
Ctrl F | Find |
F1:Help |
You can now import and Export CSV Copybook (or Record Layout) files (Comma and Tab Seperated fields) into the Layout Editor. The CSV file must be in the same format as the Layout Editor:
Following Sample CSV file
1,2,Record Type,,Char,0,0,,, 3,9,Pack Qty,,Num Assumed Decimal (Zero padded),4,0,,, 12,13,Pack Cost,,Num Assumed Decimal (Zero padded),4,0,,, 25,13,APN,,Num (Right Justified zero padded),0,0,,, 38,1,Filler,,Char,0,0,,, 39,8,Product,,Num (Right Justified zero padded),0,0,,, 72,15,pmg dtl tech key,,0,0,0,,, 87,15,Case Pack id,,Char,0,0,,, 101,50,Product Name,,Char,0,0,,,
The CSV file can be imported using the Load Copybook (Choose Format) Option
To export / copy use the Copy Copybooks option (From the Layout Editor):
This Screen can also do direct Database to Database copies as well.